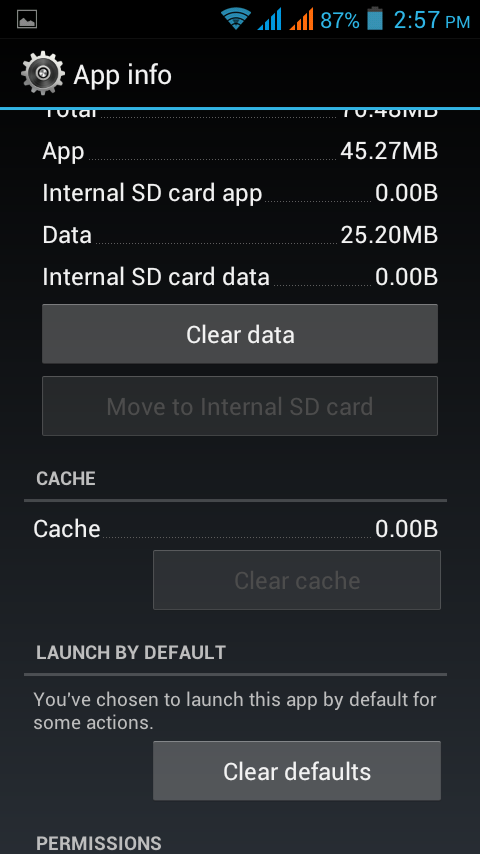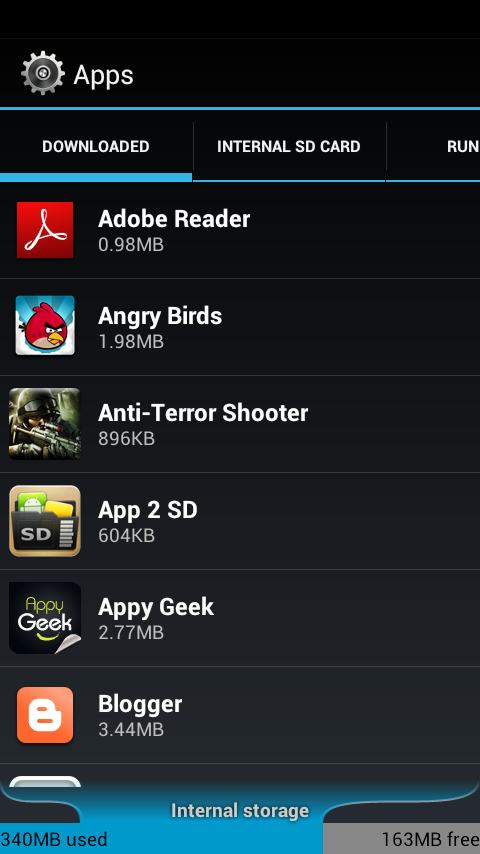Have you ever felt that you are being automatically charged
for the data that you haven’t used? Is you devise downloading the data
automatically from the mobile network?
If the answer is yes then there is a way to switch off mobile
data downloading, follow the steps below.
- Activate System Settings by using buttons on home screen (generally bottom left) or locating it in Apps menu.
- Select Data usage option located in WIRELESS & NETWORKS section.
- Locate and select your SIM card provider from tabs above.
- Locate Mobile data on the tab located just below the tab name.
- Select Mobile data option and switch if Off.
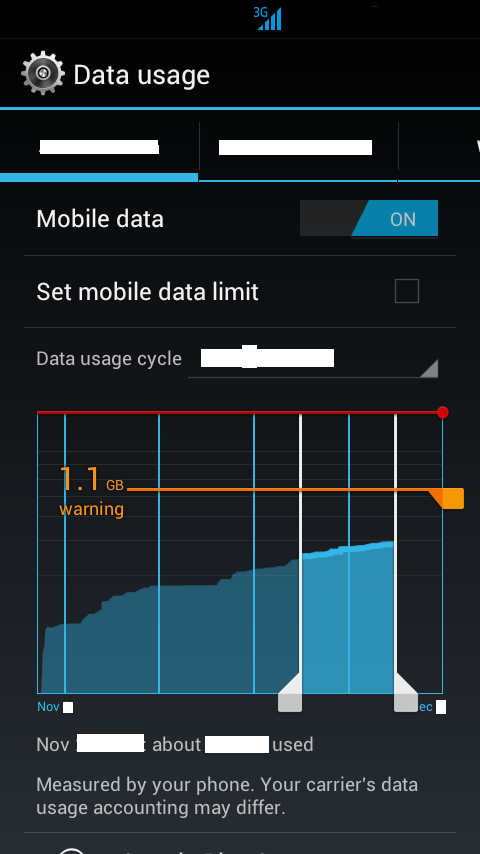
- Activate Settings by using buttons on home screen (generally bottom left) or locating it in Apps menu.
- Select the Wireless & networks option.
- Scroll down, locate and select Mobile networks option.
- Locate Data enabled option and uncheck it.